How to Guides
Elevate User Engagement: A Comprehensive Guide to Adding a Chatbot to Your WordPress Website
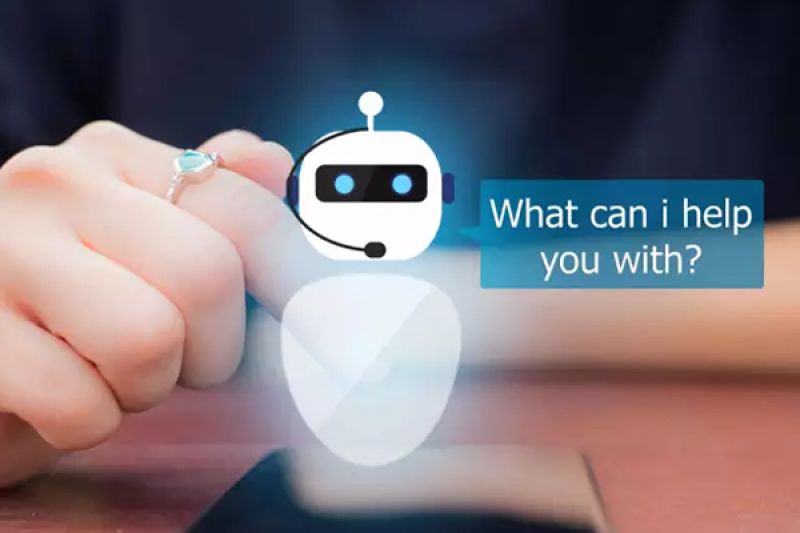
Creating a chatbot for your WordPress website can greatly enhance user engagement and provide automated assistance to your visitors. Here’s a general guide on how to create a chatbot in WordPress:
Option 1: Using a Plugin
- Choose a Chatbot Plugin: There are several chatbot plugins available for WordPress. Some popular ones include “WP-Chatbot” and “ChatBot for WordPress.” Search for these plugins in the WordPress plugin repository.
- Install and Activate the Plugin: Go to your WordPress dashboard, navigate to “Plugins” > “Add New,” search for the desired chatbot plugin, install it, and then activate it.
- Configure the Plugin: Once activated, follow the plugin’s documentation or on-screen instructions to configure its settings. You might need to set up the chatbot’s appearance, behavior, and integration with messaging platforms.
- Customize the Chatbot: Many chatbot plugins allow you to customize the chatbot’s messages, appearance, and behavior. Set up greetings, responses, and actions based on user interactions.
- Integrate with Messaging Platforms (if needed): Some chatbot plugins might allow integration with popular messaging platforms like Facebook Messenger, WhatsApp, or other communication channels. Follow the plugin’s instructions to set up this integration.
- Test the Chatbot: After customization, thoroughly test the chatbot to ensure it’s working as intended and providing useful responses.
Option 2: Using Third-Party Chatbot Platforms
- Choose a Chatbot Platform: Instead of using a plugin, you can create a chatbot using a third-party platform like Dialogflow by Google, Microsoft Bot Framework, or IBM Watson Assistant.
- Create the Chatbot: Sign up for the chosen platform, create a new chatbot project, and design its conversational flow. These platforms usually provide visual tools to design conversations.
- Obtain API Keys or Tokens: Once you’ve designed the chatbot, you’ll likely need to obtain API keys or tokens that will allow you to integrate the chatbot with your WordPress website.
- Integrate with WordPress: Depending on the platform, you might need to add code snippets or install a plugin that facilitates integration. Some platforms offer WordPress plugins that simplify this process.
- Test and Refine: After integrating the chatbot, test it thoroughly on your website. Refine its responses and behavior based on user interactions.
Option 3: Custom Development
If you have coding skills, you can create a custom chatbot using programming languages and libraries. This approach offers the most flexibility but requires more technical expertise.
- Choose a Programming Language: Decide which programming language you’ll use to build your chatbot. Common choices include Python, JavaScript, and PHP.
- Design the Chatbot: Plan out the chatbot’s conversational flow and responses. You might use natural language processing libraries to handle user input and generate appropriate responses.
- Develop the Chatbot: Write the code for your chatbot, handling user inputs, processing language, and generating responses.
- Integrate with WordPress: Embed the chatbot code into your WordPress website. You can create a custom plugin or theme functionality to house your chatbot.
- Test Extensively: Test the chatbot rigorously to identify and fix any bugs or issues.
Remember that creating a chatbot requires understanding conversational design principles and user experience considerations. Also, ensure you comply with privacy regulations and guidelines when collecting and processing user data through your chatbot.
Ready to Transform Your WordPress Website? Unlock the Power of AI with Our Expert Chatbot Development Services, Starting at Just €300 click he


